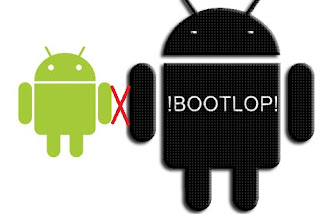Cara masuk ke mode download pada Samsung Galaxy Note 2 - Mode download memungkinkan Anda untuk men-download dan flashing file pada Galaxy Note 2. Anda akan perlu untuk menghubungkan perangkat Anda ke PC melalui kabel USB. Biasanya Odin adalah software PC yang lebih disukai untuk flashing file pada Galaxy Note 2, tetapi bukan satu-satunya.
Modus Download memungkinkan Anda untuk flash kernel, ROM, file PIT, bootloader dan banyak lagi. Ketika menginstal update resmi akan membuat garansi utuh, ROM kustom dan ROM rooted biasanya akan membatalkan itu. Tapi ada beberapa cara untuk membalikkan itu dan itu cukup mudah juga.
Anda juga harus sangat berhati-hati tentang flashing file pada perangkat Anda. Kami sarankan untuk mengikuti panduan ini. Kami menguji segala sesuatu dan Anda dapat yakin bahwa Anda tidak akan menemui masalah.
Perangkat lunak komputer seperti Odin juga menawarkan beberapa pilihan ketika flashing file, sehingga Anda harus memastikan pilihan yang tepat. Jika Anda flashing file kanan, tetapi memilih pilihan yang berbeda, Anda mungkin akan menemui masalah pada Samsung Galaxy Note 2.
Memasuki mode download sangat sederhana. Pertama, Anda perlu untuk mematikan perangkat Anda. Setelah itu, Anda perlu menekan kombinasi tombol ini: volume bawah, tombol power dan tombol home. Tekan lama sampai mode download muncul. Setelah Anda berada di sana, Anda harus menekan volume atas untuk masuk ke mode download atau volume bawah untuk membatalkan dan reboot perangkat.
Anda harus ingat. Ini tidak akan bekerja pada semua ROM, tetapi Anda dapat mencobanya. Tekan tombol daya selama beberapa detik dan menunggu menu pop up. Di sana Anda akan memiliki tombol reboot. Tekan dan melihat apakah Anda mendapatkan lebih banyak pilihan. Jika Anda melihat pilihan download, maka Anda dapat langsung reboot dalam mode download dari sana.