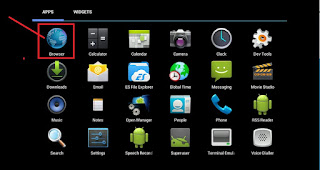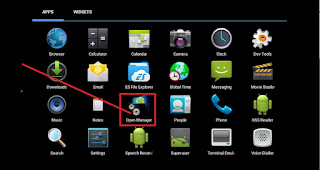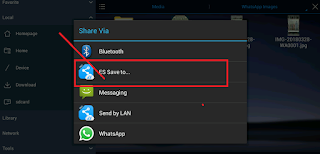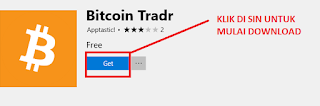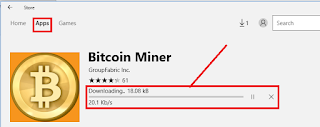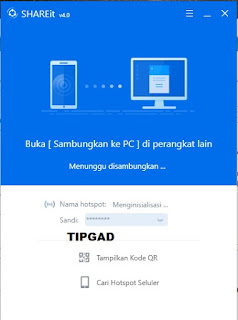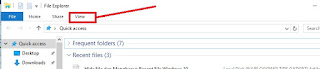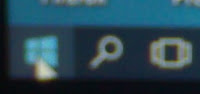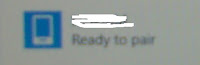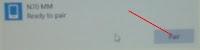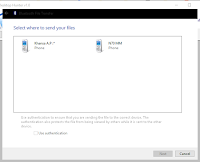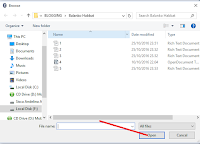Cara mengambil gambar dari Youwave (Android) ke driver di PC/Laptop atau sebaliknya mengupload gambar dari Laptop/PC ke Youwave. Hal ini cukup rumit dan memang belum banyak yang bisa. Karena opsinya tersembunyi dan tidak seperti kebanyakan aplikasi yang lain.
Tip ini saya tulis setelah cukup lama saya mengalami kesulitan saat menerima gambar dari teman lewat WA Youwave atau sebaliknya bila mau mengirim gambar ke teman. Dan akhirnya setelah melalui keliling panjang caranya ketemu juga.
Pertama,sebelumnya kita harus memiliki app android Es File Explorer. Dan ini bisa dilakukan melalui Browser di menu Youwave anda.
1. Buka Youwave anda,dan klik tombol menu di pojok atas kanan,lihat gambar:
2. Klik Browser,dan pada kolom pencarian ketik 'Es file explorer android' (tanpa tanda petik). Selanjutnya bila sudah muncul hasil pencarian,silahkan download file tersebut.
Nah,bila sudah terinstal Es file explorer android di youwave,maka langkah ini selesai. Selanjutnya adalah :
A. Cara mengmbil gambar (file apa saja) dari Youwave di pindah ke memori Laptop/pc.
Untuk masalah ini,bila anda menerima kiriman gambar (apa saja) dari WA dan telah di download maka otomatis file tersebut sudah tersimpan di penyimpanan di WA youwave anda. Cara melihatnya adalah dengan membuka WA Youwave anda dan cari di penyimpanan.
1. Masuk ke WA dan pilih Nama WA yang mengirim file tersebut. Contoh :
Lalu klik tombol menu di kanan atas,lihat gambar di atas.
Setelah terbuka ada 3 menu yaitu Media,Dokumen dan Link. Lihat di menu Media (gambar).
Sekarang menuju cara mengambil/memindahkan gambar tersebut adalah silakan anda buka file eplorer pc/laptop anda di :
Di situ ada file WA buka saja.
B. Cara mengupload gambar (file apa saja) dari pc/laptop ke ke Youwave.
Tip ini saya tulis setelah cukup lama saya mengalami kesulitan saat menerima gambar dari teman lewat WA Youwave atau sebaliknya bila mau mengirim gambar ke teman. Dan akhirnya setelah melalui keliling panjang caranya ketemu juga.
Pertama,sebelumnya kita harus memiliki app android Es File Explorer. Dan ini bisa dilakukan melalui Browser di menu Youwave anda.
1. Buka Youwave anda,dan klik tombol menu di pojok atas kanan,lihat gambar:
2. Klik Browser,dan pada kolom pencarian ketik 'Es file explorer android' (tanpa tanda petik). Selanjutnya bila sudah muncul hasil pencarian,silahkan download file tersebut.
A. Cara mengmbil gambar (file apa saja) dari Youwave di pindah ke memori Laptop/pc.
Untuk masalah ini,bila anda menerima kiriman gambar (apa saja) dari WA dan telah di download maka otomatis file tersebut sudah tersimpan di penyimpanan di WA youwave anda. Cara melihatnya adalah dengan membuka WA Youwave anda dan cari di penyimpanan.
1. Masuk ke WA dan pilih Nama WA yang mengirim file tersebut. Contoh :
Lalu klik tombol menu di kanan atas,lihat gambar di atas.
Setelah terbuka ada 3 menu yaitu Media,Dokumen dan Link. Lihat di menu Media (gambar).
Sekarang menuju cara mengambil/memindahkan gambar tersebut adalah silakan anda buka file eplorer pc/laptop anda di :
C\user\public\public pictures
Di situ ada file WA buka saja.
B. Cara mengupload gambar (file apa saja) dari pc/laptop ke ke Youwave.
Untuk yang ini anda tinggal copy file gambar dan paste-kan / tempel di :
Kemudian buka Youwave klik menu Youwave dan :
1. Klik "File Manager"
2. Klik "SdCard"
3. Klik fil "WhatsApp"
4. Klik "Media".
Anda akan temukan gambar yang tadi anda paste-kan. Semoga berhasil !
UPDATE !
CARA KE 2 BILA YANG PERTAMA GAGAL = MemindahKAN gambar/file dari Youwave ke Laptop/pc. Langkahnya sama seperti di atas,setelah Youwave sudah di instal dan juga sudah unduh Es Explorer pro di Youwave.
1. Masuk ke Home Youwave dan klik/buka Es Explorer pro yang ada di menu.
2. Bila sudah terbuka pilih 'sdcard' di menu kiri atas pada menu 'lokal'.
3. Pilih folder 'whatsApp'- klik 'media' - whatsapp image (bila mau ambil gambar).
4. Arahkan mouse ke gambar dan tahan klik kiri 'mouse' sampai keluar pilihan. Bila gambar yang mau di pindah ke driver laptop banyak, silakan centang kotak-kotak kecil di pojok gambar. lihat gambar atas...
5. Bila sudah di pilih gambar-gambar yang mau di pindah,liha ke bawah tanda titik 2 lurus ke atas (more) dan klik. Lihat gambar nomer 3 ....
6. Pilih 'share'. Lihat gambar nomer 3 .... Selanjutnya pilih 'es save to....'
7. Klik Folder C.
8. Pada sub folder pilih sesuai file apa yang mau di pindah. karena contoh di sini adalah pindah gambar,maka di pilih folder 'picture' untuk tempta simpan.
9. Lalu klik 'select'. dan selesai.
Untuk lihat hasil silakan masuk ke masuk ke
C\users\public\public pictures
*** Dan bila mau memasukkan file dari laptop ke youwave,maka masukan file yang anda pilih ke menu di ;
C\users\public\public video,music picture dll. (tergantung filenya)
Semoga membantu.....!
C\user\public\public pictures
Kemudian buka Youwave klik menu Youwave dan :
1. Klik "File Manager"
2. Klik "SdCard"
3. Klik fil "WhatsApp"
4. Klik "Media".
Anda akan temukan gambar yang tadi anda paste-kan. Semoga berhasil !
UPDATE !
CARA KE 2 BILA YANG PERTAMA GAGAL = MemindahKAN gambar/file dari Youwave ke Laptop/pc. Langkahnya sama seperti di atas,setelah Youwave sudah di instal dan juga sudah unduh Es Explorer pro di Youwave.
1. Masuk ke Home Youwave dan klik/buka Es Explorer pro yang ada di menu.
1
2
2. Bila sudah terbuka pilih 'sdcard' di menu kiri atas pada menu 'lokal'.
3. Pilih folder 'whatsApp'- klik 'media' - whatsapp image (bila mau ambil gambar).
4. Arahkan mouse ke gambar dan tahan klik kiri 'mouse' sampai keluar pilihan. Bila gambar yang mau di pindah ke driver laptop banyak, silakan centang kotak-kotak kecil di pojok gambar. lihat gambar atas...
5. Bila sudah di pilih gambar-gambar yang mau di pindah,liha ke bawah tanda titik 2 lurus ke atas (more) dan klik. Lihat gambar nomer 3 ....
6. Pilih 'share'. Lihat gambar nomer 3 .... Selanjutnya pilih 'es save to....'
7. Klik Folder C.
8. Pada sub folder pilih sesuai file apa yang mau di pindah. karena contoh di sini adalah pindah gambar,maka di pilih folder 'picture' untuk tempta simpan.
9. Lalu klik 'select'. dan selesai.
Untuk lihat hasil silakan masuk ke masuk ke
C\users\public\public pictures
*** Dan bila mau memasukkan file dari laptop ke youwave,maka masukan file yang anda pilih ke menu di ;
C\users\public\public video,music picture dll. (tergantung filenya)
Semoga membantu.....!